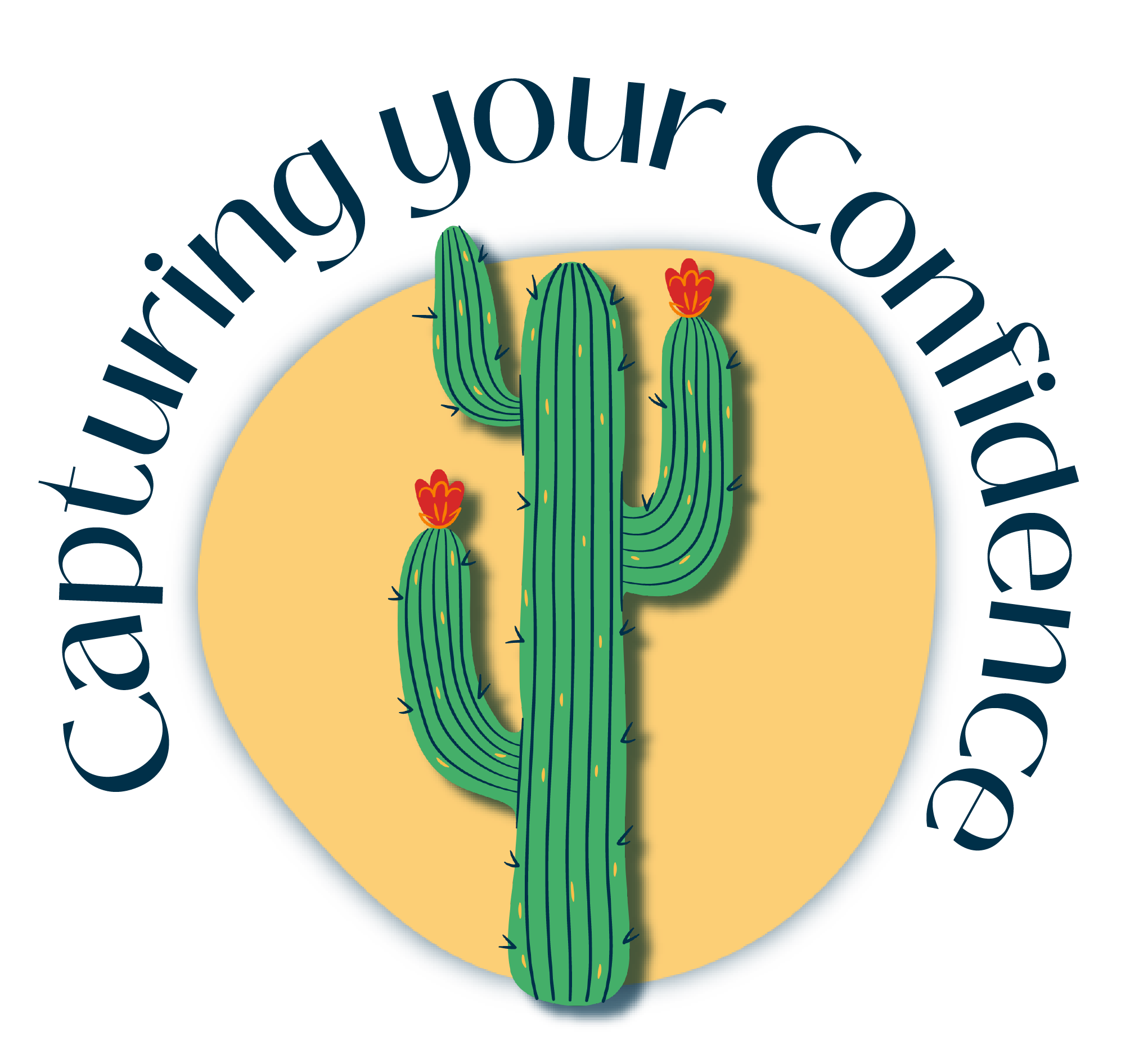How to Make a Table of Contents in Google Docs
I’m super into organization. It’s kind of crazy, honestly. Think Post-Its and color coding everywhere.
The one place I wasn’t organized was my creative writing. Elsewhere, I’ve written about how I am pretty free range with my creative work because it feels better for me that way. While I’m very much still in favor of doing what feels best for my creative writing, once you actually have a good amount of writing it gets unwieldy without some sort of organization. It’s much easier to be able to click a link and have the document jump to where you want to go.
No one wants to scroll through 10K words to find the one you just saw that you wanted to fix. Especially if you don’t remember what it is, but you know you’d recognize it if you saw it again. Believe me, personal experience has shown that this method is irritating at best and highly uninspirational when you actually want to get some creative work done.
Hence the Table of Contents - lovingly called the ToC for short - was born. At least in my world.
I’m a huge fan of the Google Suite, and I use Google Docs for just about everything. It’s not that there aren’t downfalls, but Google Docs is cloud-based, which means that it saves for me. You can also open it anywhere you can log into Google from - pretty great.
This is why my novel lives primarily in a Google Doc. I definitely have backups (because you should ALWAYS have backups), but anytime I write digitally, it’s in that Google Doc. Today I wanted to share how to create a working Table of Contents for Google Docs, because it’s saved SO much time and energy as I’ve been working on my book. It will also work for you as you write more, you don’t have to have chapters already in place or anything!
How to Make a Table of Contents in Google Docs
Creating a ToC in Google Docs is quick and easy. There are multiple ways to go about it, and there is an option to use a pre-made table of contents in Google Docs.
I personally don’t use that because I feel like the way I’m going to show you (that I use on the daily) is easier and more flexible; however, feel free to experiment with whatever you like as you’re writing!
To make a Google Docs Table of Contents like mine, there are just 4 steps. Watch the video for a full walkthrough, or read on below to create your own.
1. Create a Blank Table of Contents Page with the Chapter Titles Listed
Open up a brand new document. On the top, write out the title of your project (or a working title - just call it something you can easily remember). Underneath that, write out “Table of Contents.”
You can style these however you like with fonts & colors. Personally I like to keep things plain and simple, but if you’re feeling fancy, change the font if you want!
The last part of this first step is to type out the chapter or section titles, each on their own line. If you have working titles, you can use those. If you want to use plain numbers, that’s fine, too. The goal is to be able to easily recognize the section of writing, click on it, and have it take you to that section of writing.
When you’re starting a brand new project, and thus a brand new document, I recommend just putting in a few filler titles like “Chapter 1” and “Chapter 2” or “Section 1” and “Section 2.”
The beauty of this system, aside from flexibility, is that you can easily add to your ToC as you write rather than committing to a specific number of sections or chapters. So if this is brand new, add a few fillers for now to get yourself set up and familiar with how it works.
2. Type out Titles/Text for Chapters in the Body of the Document
Once you have your Table of Contents page typed and ready to go, you can begin to add body text to the document.
If this is a new document: Copy and paste the titles from the first page. The titles on the Table of Contents page should match the titles that are in your document, that way when you set up your links, it’s very easy for you to tell which section you just landed on. Since you don’t have any writing yet, you can leave them single spaced or put a space in between each title. Personally, I like an extra space because then I can just click it and type there immediately.
If you have a Work in Progress: If you already have writing that you’re trying to whip into shape (good for you!), go through and give each section or chapter a title. Whether the name is permanent or not doesn’t matter. The goal, again, is to be able to easily locate each specific section of writing, so name it something you’ll be able to easily remember what happens in that section.
3. Add a Bookmark to the Title of Each Chapter
So far, you have your Table of Contents page, with chapter/section titles, and your titles in the text of the document. The next step is to make a bookmark for each of the titles in the text of the Google Doc.
The process is simple: highlight the text of one chapter/section title, click “Insert” in the top left corner of the menu, and select the “Bookmark” option. That’s it! Create separate bookmarks for each of your titles. DO NOT do anything with the Table of Contents page yet, just add your bookmarks to the text in the body of your document.
4. On the Table of Contents Page, Add a Link to each Chapter Title for the Corresponding Bookmark
Once you’ve added your bookmarks to the text of your Google Doc, you get to do the fun part: link them to the Table of Contents!
All you have to do to link to your brand new bookmarks is: Go to the ToC page, highlight the first chapter/section title (like you did when you were creating your bookmarks), and select “Insert” in the top left corner of the menu. Choose the “Link” option. From there, you have 2 choices: you can search for the name of the bookmark (remember, it should match what you see on your ToC for easy reference) OR you can choose the “In this document” option at the bottom of the pop up.
If you search for the name, simply click it when it appears and you’re done! Your link will appear. If you open “In this document” it will present a list of bookmarks for you to choose from. Click the right one and it will appear as a link.
So that’s it! Just 4 simple steps that will probably take you less than 10 minutes to make your project much more organized and easy to work with moving forward.
My challenge to you is to create your very own table of contents.
Did you set up your Google Docs Table of Contents? How did it go? I’d love to hear about your experiences and recommendations! Find me on social media or drop a comment below.
Let’s chat because you, my friend, are on your way to great - and organized - writing.