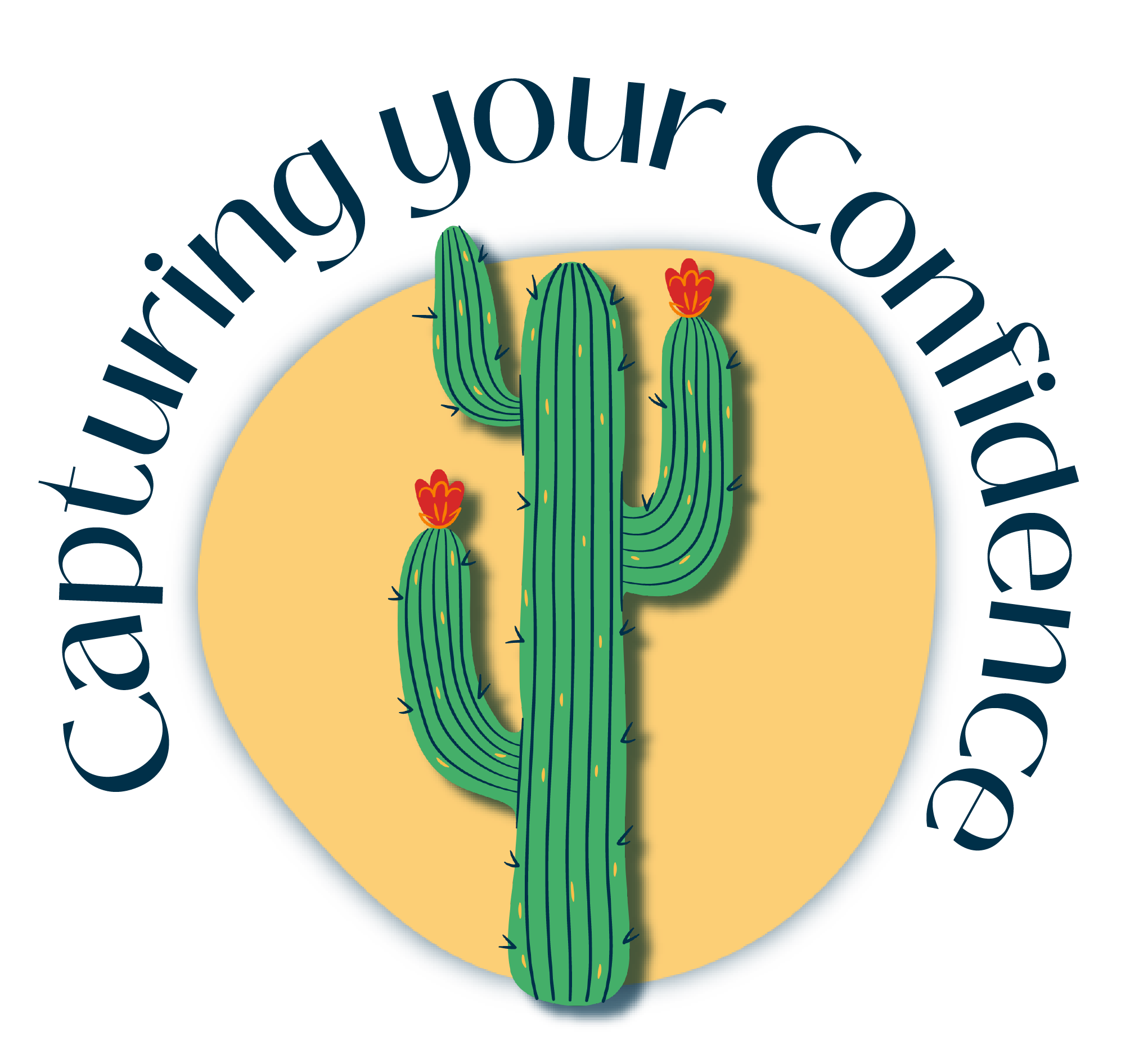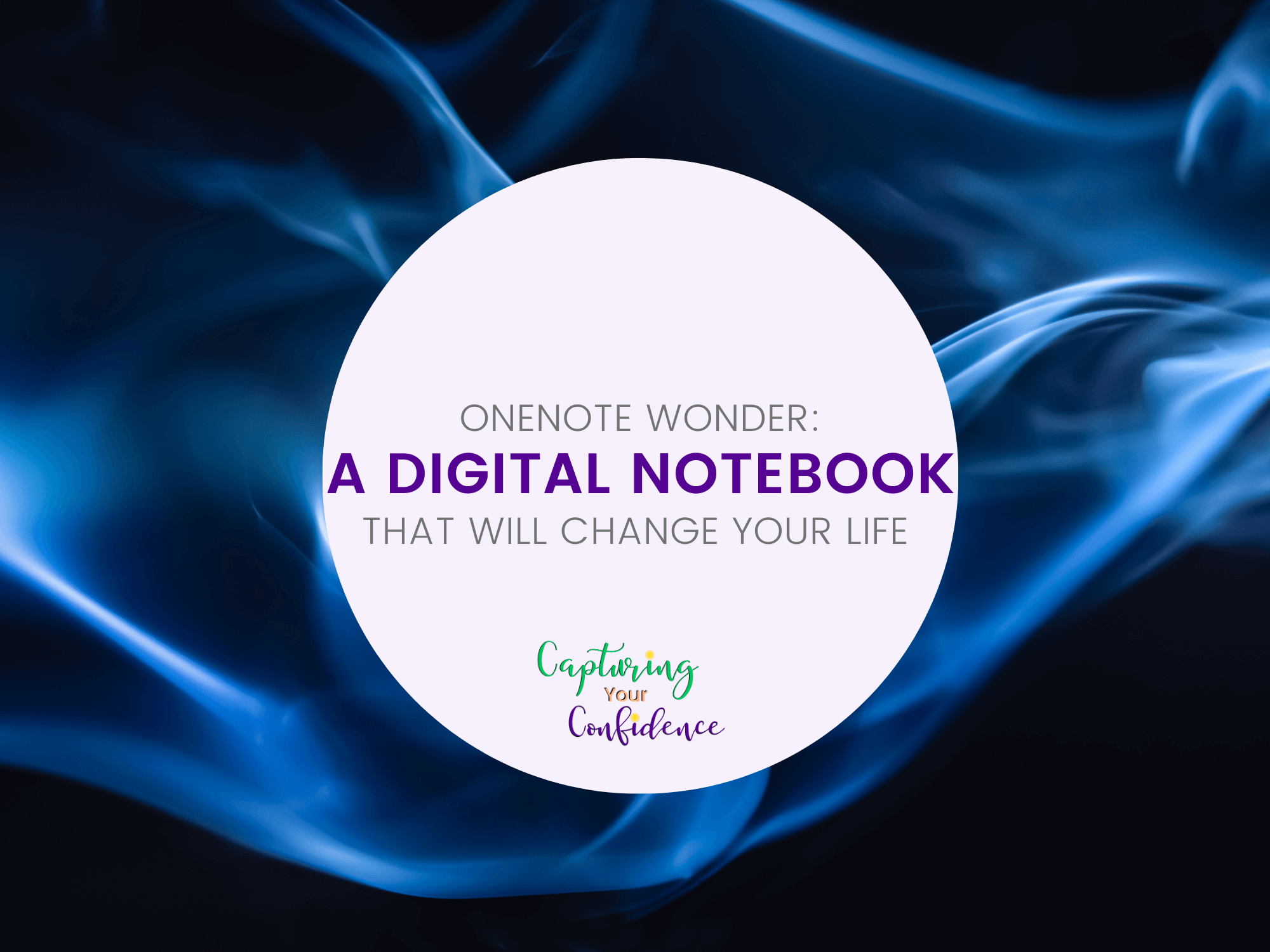OneNote Wonder: A Digital Notebook that Will Change Your Life
Imagine standing there in the office supplies aisle at the store looking at all the pretty notebooks. So blank and clean and full of possibility. Getting a new notebook (and pens) is one of my favorite things in the world.
But what if I told you there was a digital version? A notebook that never got bent up when you were carrying it around. A notebook with basically unlimited sections and pages. A notebook that saves to the cloud so that you can open it on any Microsoft enabled device.
If this sounds amazing, and you haven’t heard of Microsoft OneNote (or heard the name and didn’t know what it was), this will be a game changer for you! Seriously. Because having an almost unlimited notebook (and the option for more than one notebook) with all the modern font and color conveniences is pretty much a writers’ dream, right?
Writing with pen and paper is incredibly helpful, but sometimes you need to be able to write on your phone or in a tight space where you don’t have a flat surface to write on.
Let me give you the skinny: Microsoft OneNote is part of the Microsoft Office 365 Suite. This means that when you buy the suite, you can use it online, on your desktop, or on your devices through the app. Personally, I use it on my desktop because I prefer the layout; however, most functions can be used either way.
THIS IS IMPORTANT:
If you are a student or faculty member (including adjuncting) you probably get this for free or at least a reduced price! Many universities and colleges have made the Microsoft suite available to students for free or cheap prices because in college and adult life, most people benefit from Microsoft programs like Word and Excel.
Here’s a basic run down of how OneNote works:
Step #1) Create a new notebook in Microsoft OneDrive.
This can be a little tricky if your not tech savvy because you do have to save to your OneDrive. Saving to OneDrive instead of just to your computer is what allows you to be able to access your notebooks on any compatible device. It’s also what allows your notes to automatically save and sync any time you make a change, which means that you don’t have to worry about losing any data.
Here’s a helpful video that walks you through how to go about making a new notebook.
https://www.youtube.com/watch?v=FlRmK8DvfU8
Step #2)Access your notebook online or through the desktop application
You can use the online or desktop version - whatever floats your boat. The desktop version looks similar, but the tools are shifted a little bit, so unless you want to learn both, I would recommend choosing one or the other locations to do most of your OneNote work.
Step #3)Create new tabs
Similar to different sections in a physical notebook, OneNote allows for different tabs. This is super convenient if you’re like me and love keeping all of your documents and notes completely organized.
Tabs at the top & Pages on the right side bar
Step #4)Create new pages
Like the feeling of flipping to a new notebook page? Creating a new page is pretty much the same thing! All you have to do is select the little plus sign and voila! A clean blank page for you to start a new idea/list/etc.
These are the big structural highlights, which are great on their own. But here are my absolute favorite features that will be great for you, if you try this awesome tool.
Easy & logical page organization
Page organization of my writing notebook in OneNote
When you create pages, you can make headers and have pages that fall underneath - much like the beginning of a chapter in a book. For example, “Chapter 1” is the heading, and all the pages following are part of Chapter 1 until the next heading. You can leave all the pages at the default level, or easily drag pages under whatever heading you want. This also means you can rearrange super quick (if you want/need).
You can use it like this for your writing, to organize chapters, but I like to use them for Possible Titles, Characters, Plot Timeline, and Random Bits of my writing. I can easily tell which section I’m in, though, because of how the sidebar
Moveable & resizable text boxes
If you’re like me, you probably find yourself having a random thought here and there that’s not entirely unrelated to what you are doing, but can’t really go onto the page exactly where you’re at. Case in point: if I’m writing a new section of my novel and I think of a characteristic or scene I need to change with a character, the place for that is definitely not in the current section.
OneNote allows you to create a new text box anywhere you click, resize it by grabbing the edge, and move it wherever you want. So, when you have a random idea, you can jot it down and simply move it out of the way rather than trying to remember and write it when you get done with your task. This never works for me, as my short term memory is terrible, so I love being able to just pop a text box open and put it in the corner for later use!
I also love it for my character profiles because I can have different text boxes and move them wherever I want on the page. Being a visual learner, this is a great tool because unlike a normal piece of paper, you won’t spill over the edge of the page - it expands when you need it to.
Sample character profile in OneNote (notice the multiple text boxes & star!)
Star option for important ideas
Another great feature that makes my life a lot easier is the star option for “Important” items. When you select a line of text, you can go up into the task bar ribbon at the top and “tag it” as an “Important” item, which means that it will put a nice yellow star next to that line/bullet point/etc. This makes the point easy to find.
You can also remove the start when you are done and star other items, if you are working on a list or trying to prioritize.
To do list option
To Do List in OneNote! This is for my blog (believe me, there are many more "to-dos" than this), and it's super convenient.
Another great tag option is the “To Do” check boxes. Do you love checking items off your list that you’ve completed? I know I do! This is especially true when I have a lot of small tasks because then I can see a neat little row of crossed out items.
You can even give your tasks in OneNote a sub task! So, if you need to work on character development for your newest writing project, you can add more specific tasks underneath: Names, Characteristics, Personality, Character Arc, etc. and they will all get their own check box. It’s fabulous!
Export your OneNote page(s) as Word documents
When I began using OneNote, I was copying and pasting my work into a separate Microsoft Word document to send and share with others. Somewhere along the way (probably thanks to some Googling), I figured out that I can actually export my page into a Word document through OneNote.
The formatting isn’t exactly the same when you open up your new document, but it’s pretty darn close! So, if you need to distribute notes or something like that, but also need it to stay properly organized within your notebook, OneNote has your back!
Share with others
Last, but certainly not least, you can share your OneNote notebook with other people. You can give them access to edit, if you want to collaborate with someone or have them put edits in your document. Or, if you only want them to see it but not change it, there’s an option for that, too!
It’s pretty great because if you work in a team you can just share the document instead of sending separate Word docs. Alternatively, if you’re working solo (like on your writing), you can share with others who may not be near and they can still give you feedback directly on the document without having to email different copies back and forth.
I first learned about and started using OneNote at work because I keep a lot of documents that need to be uniform and all kept together. I was tired of handwriting notes during meetings and later typing them out, so when I learned how to use OneNote it was a major time saver! I absolutely love the features I have figured out how to use so far, and I can’t wait to learn more as I begin being able to use it at home, too.
What do you think? Have you used or heard of OneNote? If so, what were your experiences? Favorite tricks and tips you didn’t see in my article? If not, does this sound like something that would help you be more productive and organized? Let me know in the comments or send me an email at rachel@capturingyourconfidence.com. Can’t wait to hear from you!